
16 суперполезных функций Google Docs упростят работу
Мы собрали самые полезные и тайные функции работы с Google-документами в одной статье, а также разместили список горячих клавиш, чтобы вы могли его распечатать и удобно пользоваться! Приятного чтения и быстрой работы с документами гугл!
Ворд или Google Docs? Такой вопрос мы задали в профильной группе на Facebook, где общаются люди, чья работа так или иначе связана с текстами. Получили результат:

Показательная картина, правда!?
ВНИМАНИЕ. В тексте будет идти речь не только о встроенных возможностях Гугл Доков, но и полезных дополнениях (надстройках, аддонах). Они устанавливаются через пункт меню «Дополнения» -> «Установить дополнения». Далее в строке поиска нужно ввести название надстройки и добавить ее к Google-документам.

И еще. Некоторые дополнения работают корректно только в Google Chrome. С другими браузерами могут возникать проблемы.
Функции и дополнения, полезные при наборе, форматировании и редактировании текста
Знание полезных функций и сочетаний горячих клавиш ускорит набор и редактирование текстов.
1. Перемещение фрагментов текста по документу
Если требуется переместить предложение или абзац из одного места в другое, не нужно его вырезать и вставлять. Выделите нужный фрагмент и, зажав левую кнопку мыши, перетащите его.

2. Управление размером шрифта
Изменить размер шрифта можно без использования верхней панели инструментов. Для этого запомните 2 сочетания клавиш:
- В Mac OS: ⌘ + Shift + > — для увеличения размера и ⌘ + Shift + < — для уменьшения.
- · В Windows: Ctrl + Shift + > — увеличение, Ctrl + Shift + ) — уменьшение.

3. Голосовой ввод
Если руки устали, дайте им отдохнуть, и продолжите набор текста голосом. Для этого активируйте функцию «Голосовой ввод».
Сделать это можно 2 способами:
- Через главное меню Гугл Доков: «Инструменты» -> «Голосовой ввод».
- При помощи горячих клавиш ⌘ + Shift + S (MacOS) или Ctrl + Shift + S (Windows).

После активации функции на экране появится значок микрофона. Пока он горит красным, ведется запись. Для остановки кликните по микрофону, чтобы цвет поменялся на черный. Значок можно перетащить в любую область экрана.

Во время записи система понимает множество команд: расстановка запятых, точек, переход на новую строку, прокрутка документов и пр.
4. «Свежий взгляд» — дополнение
Это дополнение будет полезно тем, кому не чуждо понятие «замыленный взгляд». Оно поможет взглянуть на текст по-новому и подсветит требующие внимание места. Аддон находит в тексте паронимы, плеоназмы, тавтологии, однокоренные слова в одном предложении и другие недочеты.

5. Оглавление для Google-документа в 2 клика
Работая в Гугл Доках, не нужно тратить время на формирование оглавления. Выберите в меню пункт «Вставка», в нем «Оглавление» и подходящий вариант оформления. Готово. На все требуется пара секунд.
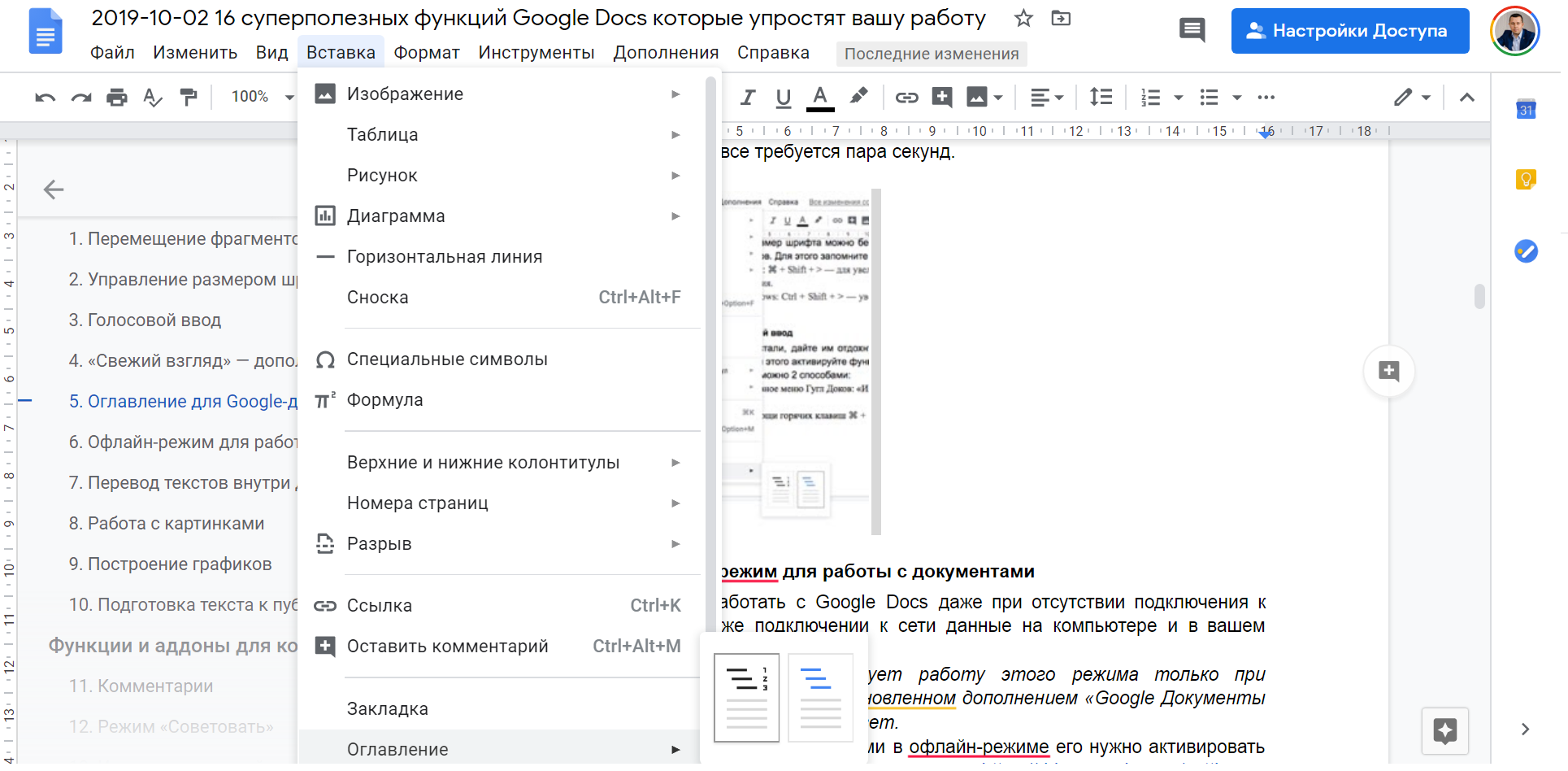
6. Офлайн-режим для работы с документами
С ним можно работать с Google Docs даже при отсутствии подключения к интернету. При первом же подключении к сети данные на компьютере и в вашем аккаунте в Доках синхронизируются
ВНИМАНИЕ. Google гарантирует работу этого режима только при использовании браузера Chrome с установленном дополнением «Google Документы офлайн». В случае с другими — как повезет.
Для работы с Google документами в офлайн-режиме его нужно активировать на странице настроек. Для этого перейдите в раздел https://drive.google.com/settings и установите флажок напротив соответствующего пункта.

Если в браузере отсутствует расширение «Google Документы офлайн», система предложит его установить. Просто следуйте инструкциям.
7. Перевод текстов внутри документа
Дополнение Translate+ будет полезно тем, кто работает с иноязычными источниками при написании текстов. Нужно запустить аддон, выделить фрагмент текста и нажать кнопку «Translate».

Результат перевода отобразится справа, на панели аддона. Его можно вставить в документ и отредактировать, как требуется.
8. Работа с картинками
Здесь делать это так же просто, как и в любом другом текстовом редакторе. Вставить изображение можно из буфера обмена, перетащив его в документ или через меню «Вставка»-> «Изображение», выбрав один из 7 источников.

При необходимости прямо в документе можно обрезать изображение. Кликните по нему правой кнопкой мыши и выберите соответствующий пункт.
9. Построение графиков
Дополнение полезно тем, кто работает с формулами.
Вы просто вводите формулу в поле приложения, и оно строит график, который можно вставить в текст.

10. Подготовка текста к публикации на сайте
После установки дополнения «Docs to Murkdown» не нужно будет мучиться с расстановкой HTML-тегов. Нажмите одну кнопку и аддон все сделает.

Для тех, кто администрирует сайты на WordPress есть одноименное дополнение к Гугл Докс. С его помощью можно указать в Google Docs данные для доступа к админке и добавлять тексты в черновики админки.
Функции и аддоны для командной работы с Google документами
Гугл Докс полюбились большинству пользователей именно благодаря функционалу для командной работы. С ними не требуются бесконечные пересылки файлов друг другу — все работают с одним экземпляром в одном окне.
11. Комментарии
Комментарии позволяют обсуждать тексты и давать рекомендации в документе. Нажмите кнопку «Добавить комментарий» и напечатайте его в окне на панели справа.

Пользователи могут давать ответы на добавленные комментарии.
При нажатии кнопки «Вопрос решен» комментарий становится невидимым. Но он из документа не пропадает. Чтобы посмотреть, как добавлялись и «решались» комментарии, нажмите кнопку «Показать историю комментариев» в правом верхнем углу.

12. Режим «Советовать»
Полезная для командной работы с Google Docs функция. В этом режиме в документе видна вся история изменений, вносимых другими пользователями.

Автору остается только принять или отклонить советы. Режим активируется при помощи кнопки в правом верхнем углу рабочего окна.

13. История изменений документа
Даже если другой пользователь переработает текст или удалит его, это в Гугл Доках не происходит безвозвратно. Вся история изменений сохраняется в облаке. Можно получить исходный или любой промежуточный вариант текста.
Увидеть изменения можно, нажав на ссылку «Все изменения сохранены на диске» в верхнем меню.

В панели справа показаны промежуточные версии. Им можно давать названия. Любая версия восстанавливается в отдельный документ.
14. Отправка документов на e-mail
Выберите меню «Файл»-> «Отправить по электронной почте» и заполните появившееся диалоговое окно.

Здесь нужно указать email-адрес получателя и написать сообщение (при необходимости). Текст из документа прикрепляется к письму в одном из 5 форматов. Также можно вставить его в тело имейла.

Еще пара полезных функций для работы в Google Docs
15. Цветовая разметка папок
Если вы используете папки на Гугл Диске (https://drive.google.com/drive/my-drive), их можно пометить цветом для удобства поиска нужной информации.
Для этого кликните по папке правой кнопкой мыши и выберите пункт «Изменить цвет».

Предлагается выбор из 24 цветов.
16. Прослушивание текстов
Дополнение Speakd проговаривает тексты из Гугл Docs. Полезная функция, когда нет времени на чтение. Можно включить проговаривание и параллельно заняться другими делами.

Дополнение озвучивает тексты на разных языках (в т.ч. и на русском). Можно выбрать голос, который будет комфортно слушать.
Пожалуй все. Мы рассмотрели полезные функции Гугл Докс, которые могут быть кому-то неочевидны. В остальном же здесь все, как и в других редакторах: управление шрифтами, форматирование текстов и пр.
И не забудьте распечатать таблицу с горячими клавишами для комфортной работы в Google Docs.
Контент-маркетинг – теперь на 20% дешевле!
Статьи для сайта, посты в соцсетях, публикации в Яндекс.Дзен и СМИ со скидкой 20%. Закажите контент-маркетинг! Зa рубли!
Лучшие статьи
- Инфоповод — как использовать информационные поводы в маркетинге
- Допродажи: как продавать дополнительные услуги и товары в рамках маркетинговых кампаний
- Построение маркетинговой стратегии для медицинской клиники
- SEO-продвижение медицинских сайтов: как повысить позиции и привлекать клиентов из Google
- Как продвигать салон красоты: эффективные стратегии и практические советы, как привлечь клиентов





























